Understanding SketchUp for Cabinet Design: How To Design Cabinets In Sketchup

SketchUp is a user-friendly 3D modeling software that has become a popular choice for cabinet designers due to its intuitive interface and powerful tools. Its simplicity allows for quick learning and easy manipulation of models, making it ideal for both beginners and experienced professionals.
Basic Tools and Interface
The SketchUp interface is designed for ease of use, with readily accessible tools for creating and manipulating 3D models. Here are some of the fundamental tools relevant to cabinet design:
- Line Tool: Used to draw straight lines, the foundation of any SketchUp model.
- Rectangle Tool: Creates rectangles and squares, crucial for building cabinet faces and sides.
- Circle Tool: Draws circles, useful for creating rounded cabinet edges or circular elements.
- Push/Pull Tool: One of SketchUp’s most powerful tools, allowing you to extrude 2D shapes into 3D forms. This is essential for creating cabinet bodies and doors.
- Move Tool: Moves objects and components within the model, allowing you to position and arrange cabinets precisely.
- Rotate Tool: Rotates objects around an axis, helpful for aligning cabinet components or creating angled designs.
- Scale Tool: Resizes objects proportionally, ensuring accurate dimensions for your cabinets.
Importance of Extensions and Plugins
While SketchUp’s native tools are powerful, extensions and plugins enhance its capabilities significantly, allowing for more efficient and complex cabinet design. They provide specialized functions, automating tasks and streamlining the design process.
Examples of SketchUp Extensions for Cabinet Design
Several extensions are widely used in cabinet design, each offering unique functionalities:
- SketchUp for Cabinets: This extension offers a suite of tools specifically tailored for cabinet design. It simplifies the creation of cabinets, doors, drawers, and other components, automating many tasks and reducing design time. For instance, it allows for easy adjustment of cabinet depth, door styles, and drawer configurations, significantly speeding up the design process.
- Solid Inspector: This extension helps identify and fix potential problems in your model, ensuring a solid and workable design. It detects any gaps, holes, or intersections, providing valuable feedback for improving model quality.
- CutList: CutList generates detailed cutting lists from your cabinet models. It automatically calculates the dimensions and quantities of materials needed for each component, saving time and reducing errors in the construction phase.
- FredoScale: This extension allows for precise scaling of objects, especially useful when working with complex models or intricate details. It offers various scaling options, including linear, area, and volume scaling, enabling accurate adjustments for all components.
- Trimble Connect: This platform facilitates collaboration among designers, allowing them to share and work on models together. It enables real-time updates, feedback, and communication, streamlining the design process and ensuring everyone is working with the latest version.
Designing Cabinet Components

Now that you have a basic understanding of SketchUp’s interface and tools, it’s time to delve into the exciting world of designing individual cabinet components. You’ll learn how to create doors, drawers, shelves, and frames, which are the building blocks of any functional cabinet. This section will guide you through the process, emphasizing organization and accuracy for a seamless design experience.
Creating Individual Cabinet Components
Creating individual cabinet components in SketchUp is a straightforward process. You can start by drawing the basic shapes of each component using the tools you’ve learned. For example, you can use the rectangle tool to create the face of a cabinet door, then use the push/pull tool to give it thickness.
Here’s a step-by-step guide to creating a cabinet door:
- Draw the door face: Use the rectangle tool to draw the desired dimensions of the door face. This will be the front surface of your cabinet door.
- Add thickness: Select the rectangle and use the push/pull tool to give the door face its desired thickness. This will create the solid form of your cabinet door.
- Add door details: You can now add details like raised panels, grooves, or molding using the tools you’ve learned. You can use the rectangle tool to create a raised panel, then use the push/pull tool to extrude it.
- Create the door frame: Draw a rectangle slightly larger than the door face to represent the frame. Use the push/pull tool to give the frame thickness. This will be the outer frame that surrounds the door.
- Combine the door face and frame: Use the “Intersect with Model” tool to create a clean edge between the door face and the frame. This will ensure that the door and frame are properly connected.
- Add hinges: You can model simple hinges using the rectangle tool and push/pull tool, or you can find and import 3D models of hinges from online libraries.
You can follow a similar process to create drawers, shelves, and frames. Remember to use the dimensioning tools to ensure that all components are accurately sized and that they fit together correctly.
Using Groups and Components for Organization, How to design cabinets in sketchup
Groups and components are powerful tools in SketchUp that allow you to organize and reuse your cabinet elements efficiently.
- Groups: Groups allow you to combine multiple entities (like the door face and frame) into a single unit. This helps to keep your model organized and allows you to easily move, rotate, or copy the entire group. To group elements, select them and then click the “Group” button in the toolbar.
- Components: Components are similar to groups, but they offer additional features. When you create a component, you’re creating a unique object that can be easily copied and reused throughout your model. Components also allow you to define instance attributes, such as material and dimensions, which can be easily modified for each instance. To create a component, select the elements you want to include, right-click, and select “Create Component.”
By using groups and components, you can streamline your design process, avoid repetitive modeling, and maintain a clean and organized model.
Using Dimensioning and Measurement Tools
Accurate dimensions are crucial for cabinet design. SketchUp offers a variety of tools to help you measure and dimension your model precisely.
- Tape Measure Tool: The tape measure tool allows you to measure distances between points in your model. You can use it to verify the dimensions of your components and to ensure that everything fits together correctly.
- Dimension Tool: The dimension tool allows you to add dimensions to your model, which can be used to annotate your design and communicate measurements clearly. You can use the dimension tool to add linear, angular, and radial dimensions.
It’s important to use the dimensioning tools throughout your design process to ensure that all components are accurately sized and that your cabinet meets your desired specifications.
Building Cabinet Assemblies
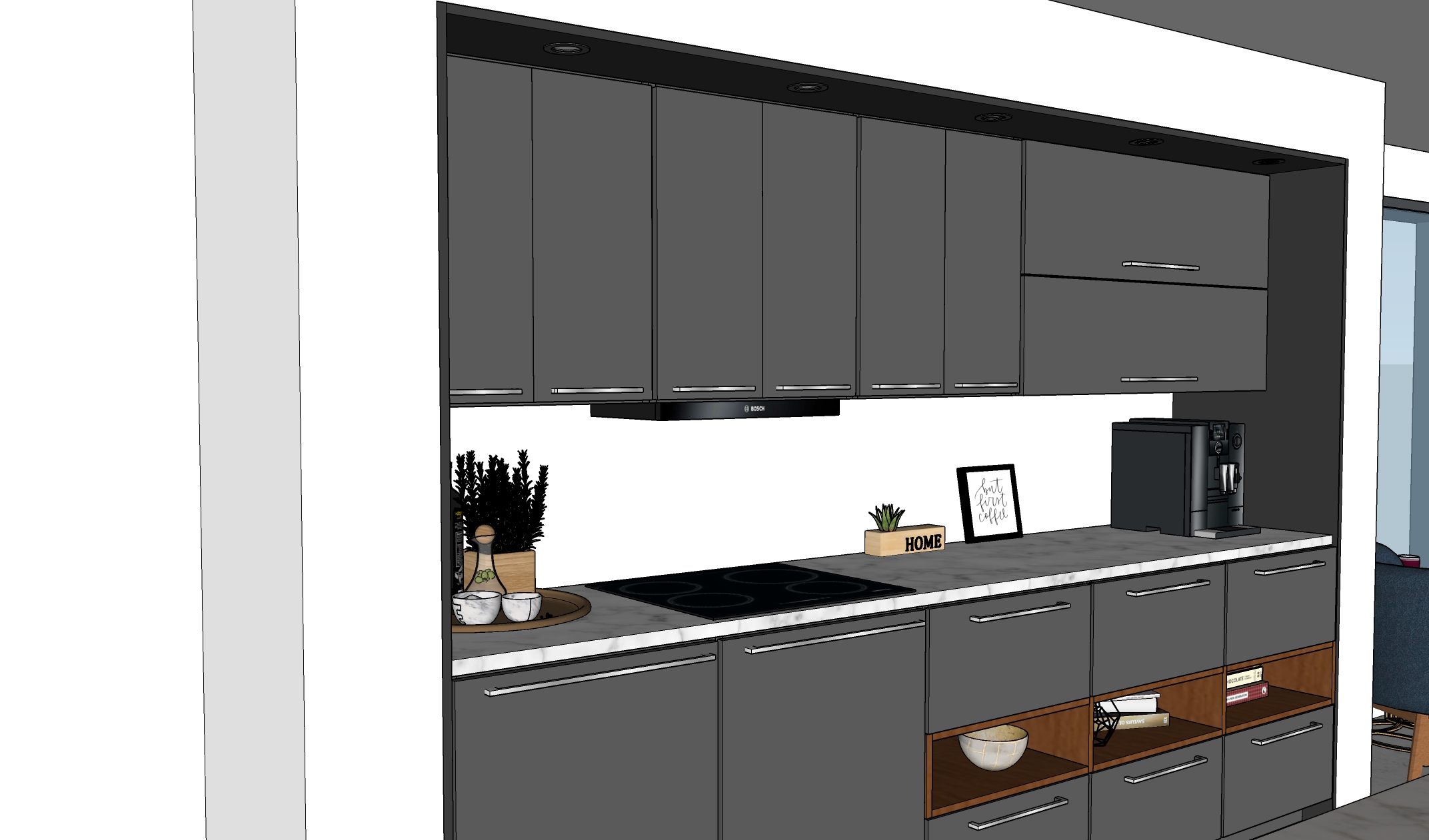
Now that you’ve mastered the art of designing individual cabinet components, it’s time to bring them together to form complete units. This is where the real magic of SketchUp’s power shines through. Building cabinet assemblies allows you to visualize your designs in their entirety, ensuring everything fits perfectly and looks stunning.
Creating Assemblies from Individual Components
The process of assembling cabinets in SketchUp is straightforward and intuitive. You’ll start by grouping the individual components you’ve already designed. Think of this as creating a single unit out of the separate parts. This step is crucial for ensuring your cabinet components stay together as you move, rotate, or manipulate them in the 3D space.
- Select all the components that make up your cabinet (e.g., sides, top, bottom, shelves, drawers).
- Right-click and choose “Group” from the context menu.
- Now, you can move, rotate, or scale the entire cabinet as a single unit.
Adding Materials and Textures
Once your cabinet assembly is complete, it’s time to add some visual flair. Materials and textures in SketchUp allow you to transform your simple 3D models into realistic representations of real-world cabinets.
- SketchUp offers a wide variety of pre-loaded materials, from wood finishes to metallics and even custom textures.
- To apply a material, simply select the face of your cabinet component you want to change and click on the “Paint Bucket” tool in the toolbar.
- Choose a material from the list or browse through the vast online library of materials available for download.
Designing a Cabinet Assembly
Let’s put these concepts into practice. We’ll design a simple kitchen cabinet assembly.
- Start by creating the cabinet’s basic structure. This includes the sides, top, bottom, and back panel. We’ll assume a standard cabinet width of 30 inches and a depth of 24 inches. You can adjust these dimensions based on your project requirements.
- Create shelves. These will be placed inside the cabinet to provide storage space. We’ll create two shelves, each 18 inches wide and 24 inches deep. You can add more shelves depending on your storage needs.
- Add a drawer. We’ll create a single drawer for this example. Draw the drawer front, sides, and bottom. Ensure the drawer dimensions fit within the cabinet’s interior space.
- Group the individual components. Select all the components of your cabinet, right-click, and choose “Group.”
- Apply materials. Now, let’s make our cabinet look realistic. Select the cabinet sides, top, bottom, and back panel and apply a wood material. For the shelves and drawer, apply a different wood material or a color of your choice. The drawer front could be a different material to provide a contrasting look.
- Add hardware. You can find pre-made hardware models online or create your own using basic SketchUp tools. Place the hardware (hinges, knobs, pulls) on your cabinet to complete the design.
How to design cabinets in sketchup – Sketchup allows you to meticulously craft the perfect kitchen, from the sleek lines of your countertop to the intricate details of your cabinetry. When designing your cabinets, consider incorporating a 30 inch wall oven cabinet for a touch of both practicality and elegance.
By precisely measuring and modeling your cabinets in Sketchup, you can ensure a seamless fit and a truly personalized kitchen design.
Designing cabinets in SketchUp is a breeze, especially when you consider the wealth of options available. For a sleek and space-saving solution, consider a wall mount cabinet with sliding doors. These cabinets not only add a touch of modern elegance but also maximize your storage potential.
Once you’ve explored this design option, you can easily translate it into your SketchUp model, adding all the details and customization you desire.